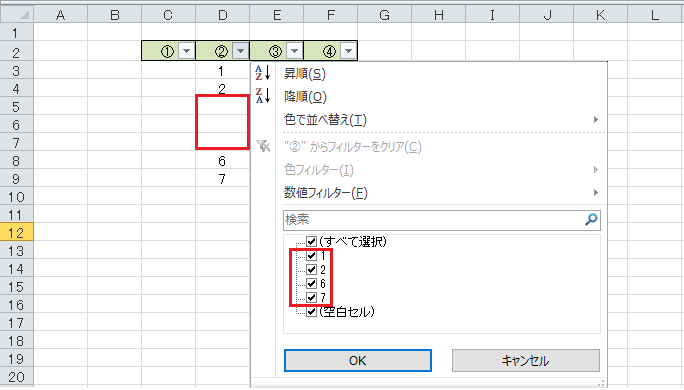Excelでフィルターを掛けた際に空白が入っていると上手く掛からなかった事はないでしょうか。
前にフィルターを掛けた時は空白も掛かっていたはずなのに、なぜか今回は掛からない。
そんな悩みを解決いたします。
原因
フィルターの掛かり方が複雑なので、順を追って説明したいと思います。
まずは下図をご覧ください。
赤枠の②でフィルターを掛けると、どの列に掛かると思いますか。
(フィルターは[ホーム]→[並べ替えとフィルター]→[フィルター(F)]で掛ける事ができます。)
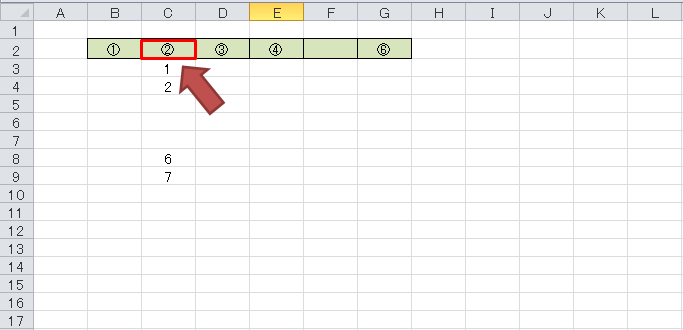
答えは①列~④列に掛かります。
フィルターは隣りの列に値が入っていれば自動で掛かるようになっています。
ただし、⑥のように間に空白セルが入っていれば掛かりません。
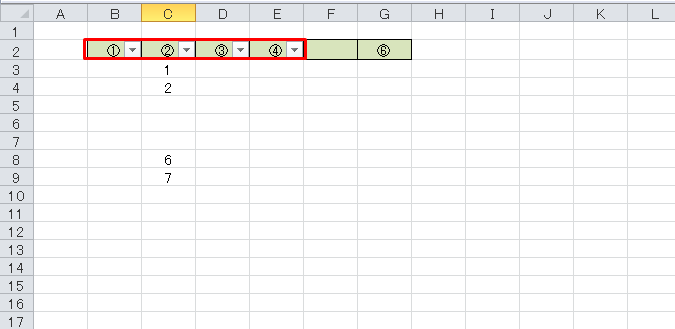
次に、②のプルダウンをクリックします。
すると、[1],[2]は表示されて[6],[7]は表示されません。
これは間に空白が入っているので、[2] (4行目)でフィルターが終了するためです。
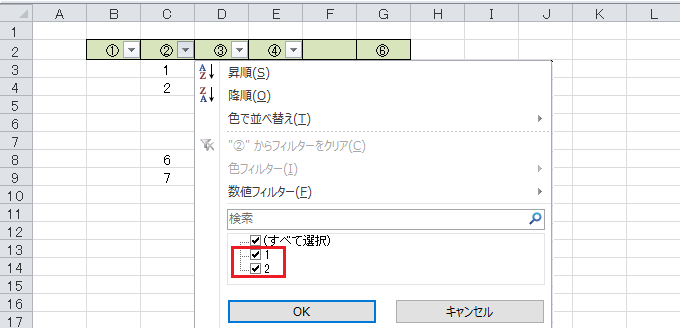
では次に、③列の5行目~7行目に値を追加してみましょう。
そしてフィルターを掛け直すとどうでしょうか。

答えは、[1],[2],[6],[7]が表示されます。
列②の5行目~7行目は空白ですが③列には値が入っているため、上手く繋がってフィルターが掛かる訳ですね。
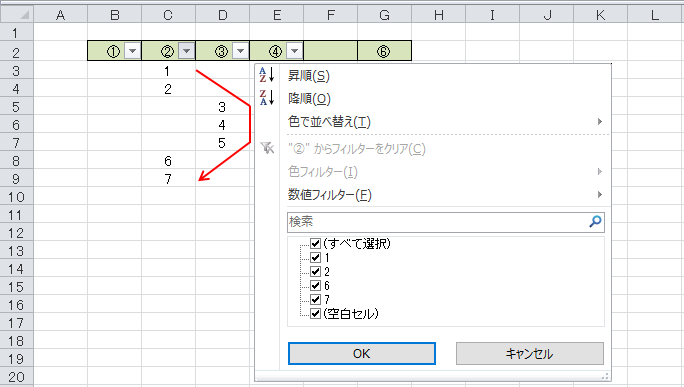
では次の場合はどうでしょうか。
③列の[4]を削除し、その隣りの④列に値を入力してみます。
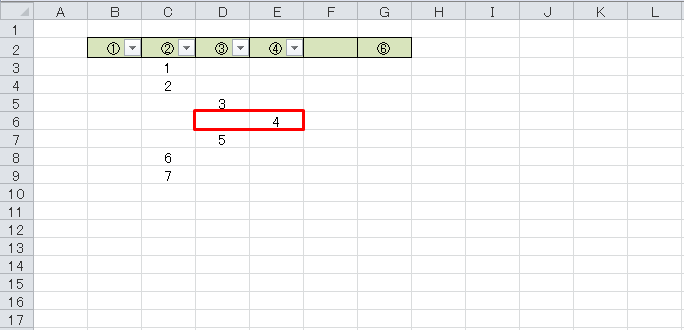
答えは、[1],[2],[6],[7]が表示されます。
列②の5行目~7行目は空白ですが、③列と④列に値が入って上手く繋がる訳ですね。
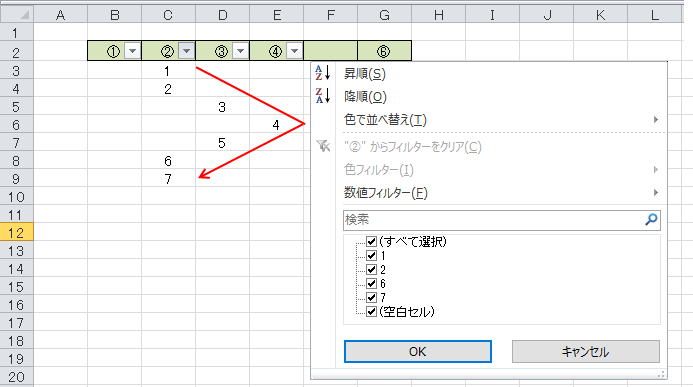
もちろん、下図の状態でも繋がります。
要はフィルターが掛かっていれば、どの列でもいいので全ての行に値が入っていればいい訳です。
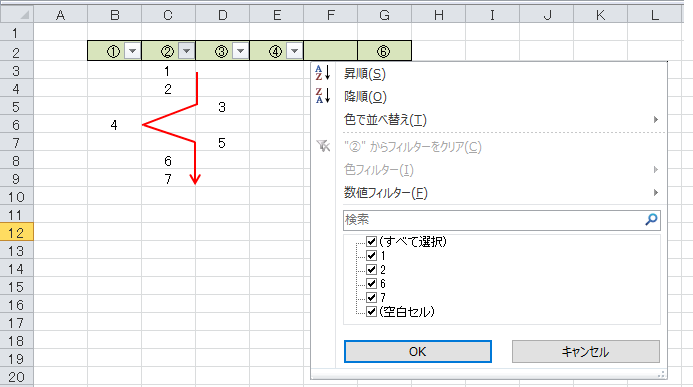
このようにフィルターの掛かり方が特殊なため、前は空白にフィルターが掛かっていたのに今回は掛からない、と感じた方は無意識の内に掛けてしまったのではないでしょうか。 どのようにフィルターが掛かるかさえ分かっていれば簡単に修正することができるはずです。
それでは次に対処法について説明していきます。
対処法
対処法について2パターンあります。
パターン1はフィルター範囲を指定する方法で、よく他のサイトで紹介されていますね。
パターン2は新たに列を追加する方法です。
どちらも良し悪しがありますので、自分に合う対処法を選択してください。
パターン1
セルの選択範囲を指定してフィルターを掛ける方法です。
下図はC列2行目~C列9行目を選択した状態です。この状態でフィルターを掛けます。
(フィルターは[ホーム]→[並べ替えとフィルター]→[フィルター(F)]で掛ける事ができます。)
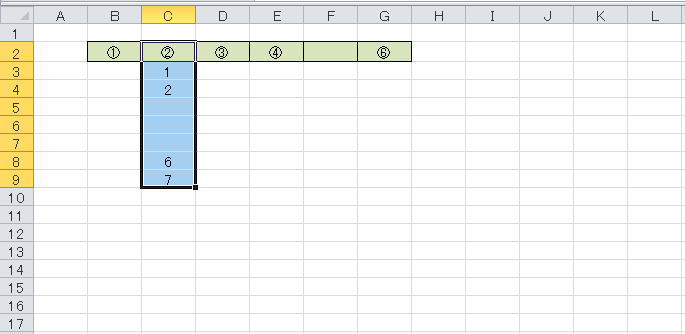
②のプルダウンをクリックすると、空白が入っていても[1],[2],[6],[7]まで全て表示されます。
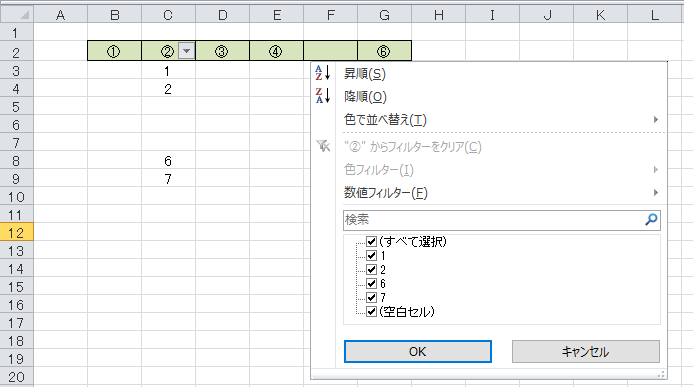
このように選択範囲を指定すれば、空白が入っていても範囲内は全てフィルターを掛けることができます。また範囲を指定することで、特定の列にだけフィルターを掛けるも可能になります。
パターン2
新たに列を追加して、フィルターを掛ける方法です。
下図を見ると、②列のフィルターは[1][2]のみ表示され、[6],[7]は表示されていないことが分かります。
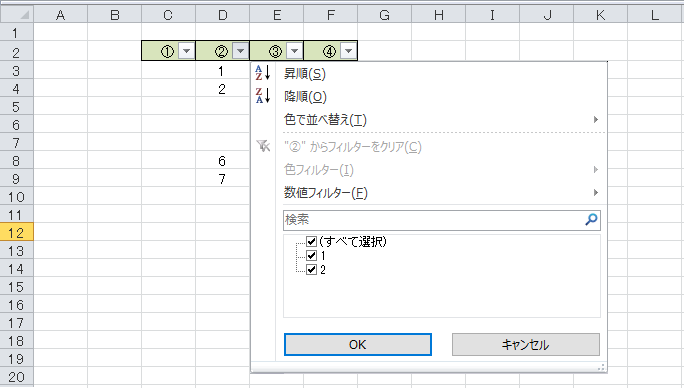
そこで下図の赤枠部分に列を追加します。
頭にNo.を記載した表は、仕事ではよく見かけますね。

フィルターを掛け直して、②列のプルダウンをクリックすると、[1],[2],[6],[7]が表示されます。
B列で9行目までフィルターが掛かるため、②列も全て表示されるわけですね。
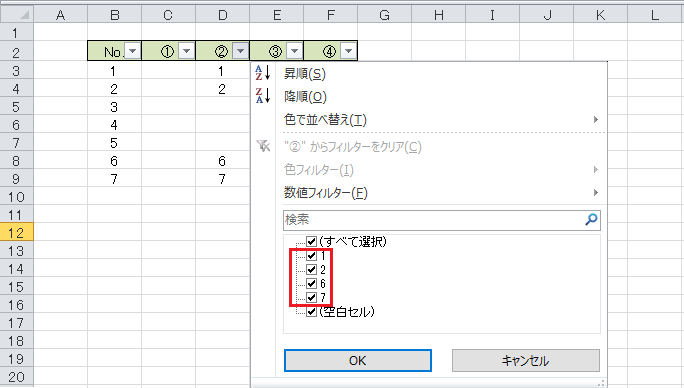
それ以外にも、お尻に[備考]欄を付けるのもいいですね。
※備考欄の ー(ハイフン)は抜けがないようにすべて埋めましょう。
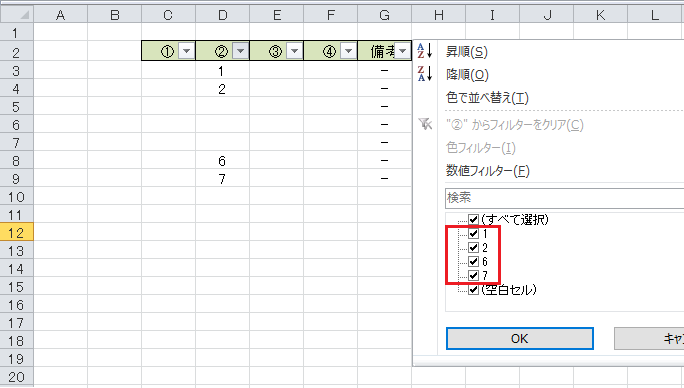
いかがでしたでしょうか。パターン1は範囲を指定するのが面倒ですが、新たに列を追加できない場合とかに活用できます。またパターン2は無意識に使っている方は多いのではないでしょうか。フィルターの掛かり方さえ正しく理解していれば、急に掛からなくなってもすぐに修正出来ると思います。