Excelでセルにぴったりと線を引く方法をご存じですか?オートシェイプを使えば、セルの角に合わせて綺麗に直線を引けます。本記事では、手順やコツを図解入りで詳しくご紹介します。
Excelでセルに合わせて線を引く方法を解説
オートシェイプで直線を引く方法(図付き)
1.Excelを起動したら[挿入]タブ→[図形]→[直線]を選択し、オートシェイプの直線を作成します。
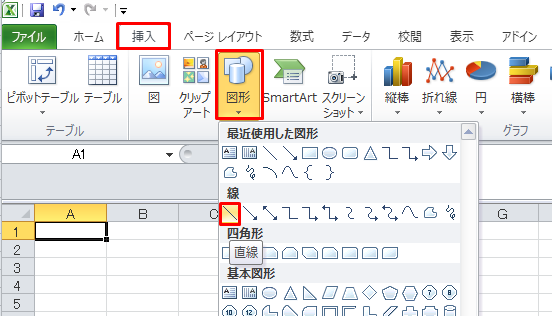
2.Alt + 線の端をドラッグすると、セルの角にくっ付けることができます。
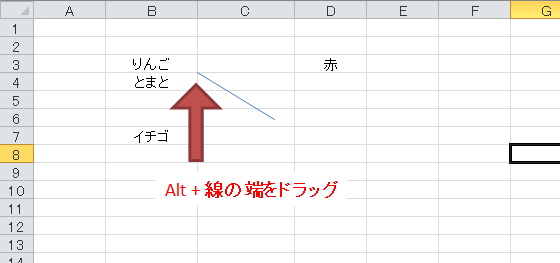
3.対象のセルの角(下側)に線を引いていきます。
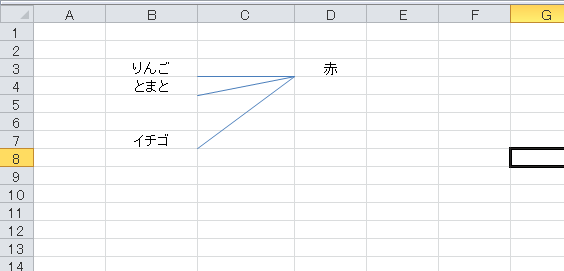
4.[ホーム]タブ→[検索と選択]→[オブジェクトの選択]をクリックします。
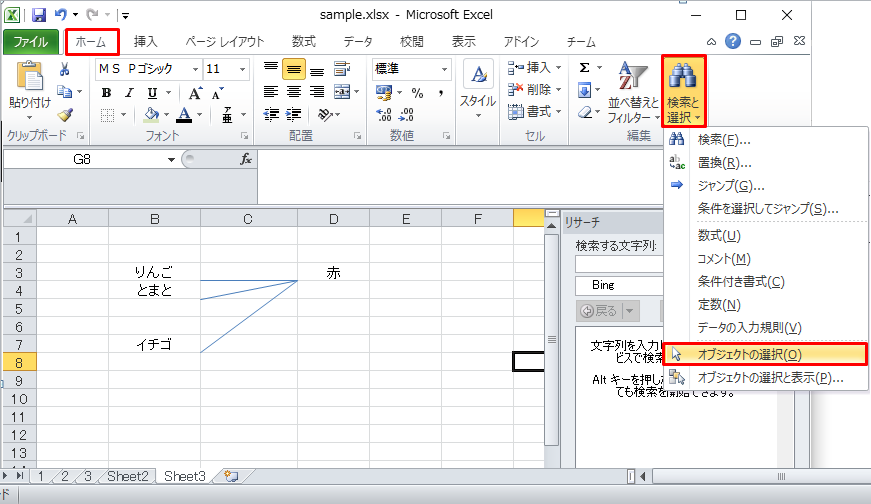
5.オートシェイプの[直線]をドラッグですべて囲みます。
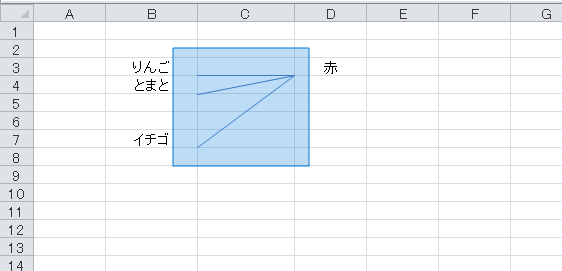
6.[直線]が選択された状態でキーボードの[↑](上矢印)を何度かクリックしてセルの真ん中に移動します。
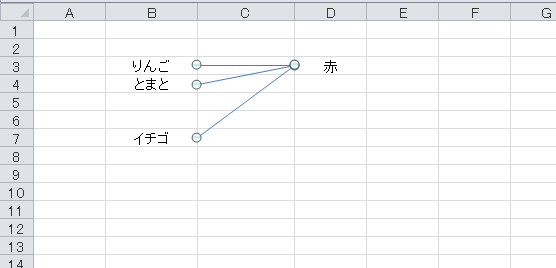
7.最後は[直線]の色や太さ等を変更して完成です。
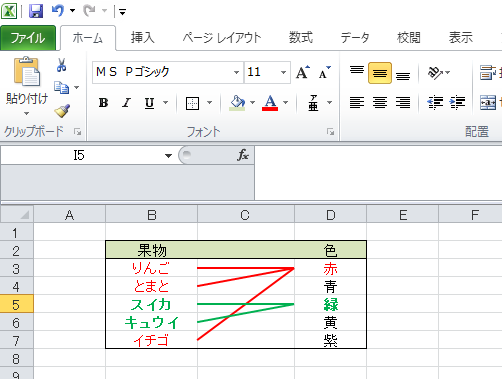
以上の方法で、セルに合わせて綺麗に線を引けたはずです。作業効率アップに役立つので、ぜひ活用してください!
線を編集・調整するコツ
ちなみに[直線]はセルに合わせて移動してくれるので修正もし易いと思います。
例:5、6行目を挿入
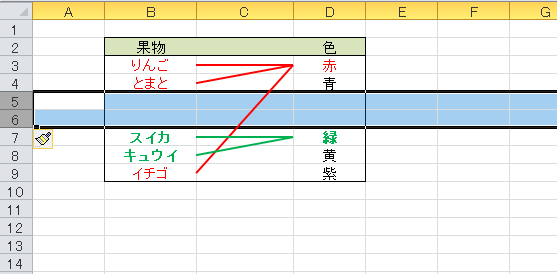
挿入しても[直線]は崩れていないのが分かると思います。
セルに合わせて線を引く事は結構あると思うので、今回の手順を試して、Excel作業をさらに効率化してみましょう!

